



This page will be updated slowly.




Instead of killing cadence immediately, use
% kill -HUP <your process number>This will give Cadence a break to save all file in a certain way.
How to recover? Read ahead.

cdsMonitor net-version(s) 1
cdsLock net-version(s) 1,2
If you follow the above instruction to kill its process, Cadence createsGo to the top.panic.login your home directly. In that file, you can find the command to recover the each file.
e.g.You can invoke it.Cellview (loopgain schematic) from lib (ThirdOrder) is saved in the panic file (/nfs/guille/analog1/k/kaj/AMI/ThirdOrder/loopgain/schematic/sch.cd-) To recover do: dbOpenPanicCellView("ThirdOrder" "loopgain" "schematic")
Since I don't have an authority for installing Cadence at ECE, I don't have all info and you don't need it, either. But sometimes we need to know where it is installed. For example, Cadence manual (openbook) refers some examples of OCEAN scripts, such asyour_install_dir/tools/dfII/samples/artist/OCEANOur install directory is:
/nfs/guille/a1/sunapps/cadence/IC4.45/
If you don't know the name of your technology file, pick one of the provided library and create a technology file from that information.Go to the top.Technology File -> Dump in icfb Window.
You can name the file as you wish, likehp05.tf,ami12.tf, etc. .
I would like to know where it is, indeed!
Please tell me the location when you find it.
For example, clock control pins of switches.
Add -> Wire Name in Composer Window.You can put labels on the wires and all same labels are connected electrically, even though it's not connected visually.
Design -> Probe -> Add Net in Composer Window.You can see all connected wires in high-light, after you click the wire which you want to check it. You can remove this high-light with:
Design -> Probe -> Remove Net or Remove All in Composer Window.

Since we need AC analysis to get the on-resistance with bias voltage sweeping, we can draw this test circuit.
Spectre needs several tricks to set the x-axis as a voltage. Here are the steps you may follow.
- In Analog Artist Simulation window,
Analysis -> Choose ...
ac and dc analysis. For ac analysis, you don't need many sweep point because you need just one frequency spot. You need dc analysis, too, since you need proper bias points for x-axis.
- Do parametric analysis, in Analog Artist Window, to get the resistance for each bias point.
Tools -> Parametric Analysis ...
Setup -> Pick Name For Variable
Pick your bias voltage.
Analysis -> Start
In the calculator, choose Special Functions and specify a certain frequency, say 1 Hz, to get a value at that frequency. Pick reasonable frequency. This function will calculate the interpolation. I will simulate 1Hz to 2Hz for 1Hz step, then plot at 1Hz. This is enough to show the on-resistance.
- Press plot, as usual.
Design -> Plot -> Submit, then you will get this window.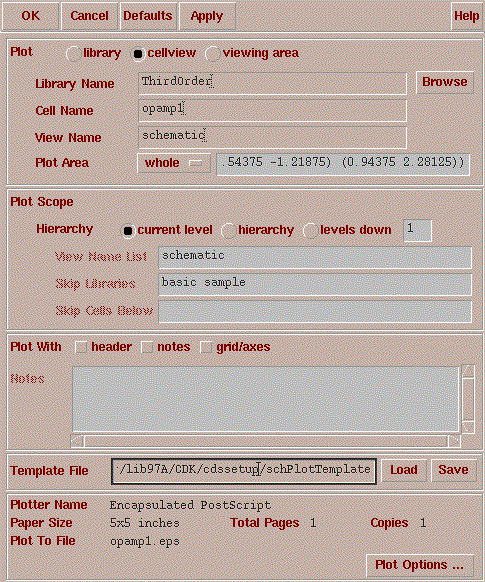
You may have to uncheck "header" in Plot With area. Then, at the bottom of this window, click Plot Options....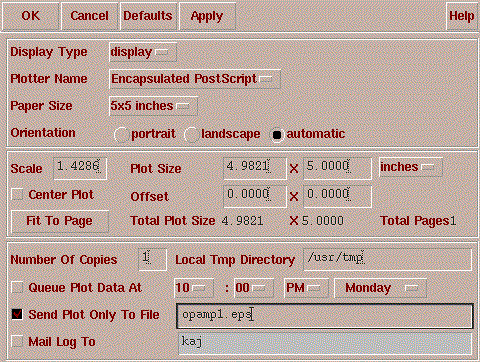
You may choose "Encapsulated PostScript" in Plotter Name and check "Send Plot Only To File". Specify your file name. (in this window I named "opamp1.eps")
Then pressOKfor both windows. You can include EPS files into your LaTeX documents.
In the belowEdit Object Propertieswindow, you can't edit the instance name.
Look at the theApply Tofield. You selectedall selected. You should change it toonly current. Then you can change the instance name.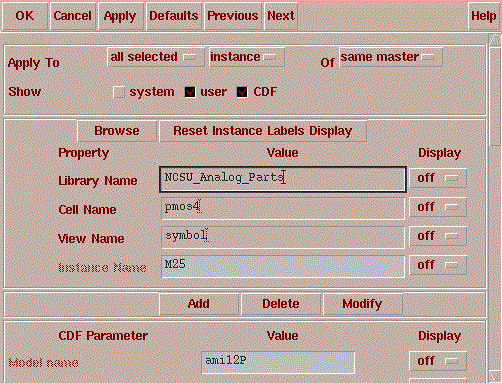

Solution: Check your node name. Remove your instance name.For example, the bias node
bp1is a global node (bp1!) and subcircuitI3uses this node. When you specify the node thru "Calculator", you will getVT("/I3/bp1!")in the calculator display.
Remove/I3portion. That means, tryVT("/bp1!")to plot it. Even though it's a global node (w/ ! mark), cadence put the instance name and it brings this problem.This doesn't happen when your top schematic has a global node wire.
Maybe you named the only "number", like "1", "2", ... , "23", ... and so on. If you name the node with some alphabets, like "n1", "n2", ..., "n23", ... and so on, then you will get the correct results in the netlist for Hspice. I don't know why, but I can avoid this problem with this tip.
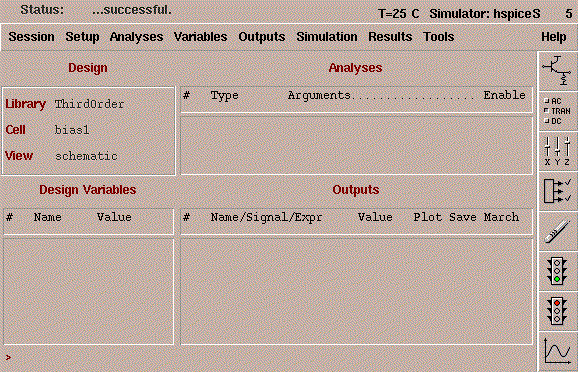
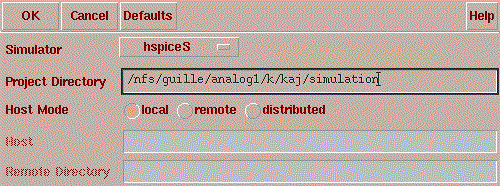
Simulator field to hspiceS as
in this picutre. Then click OK.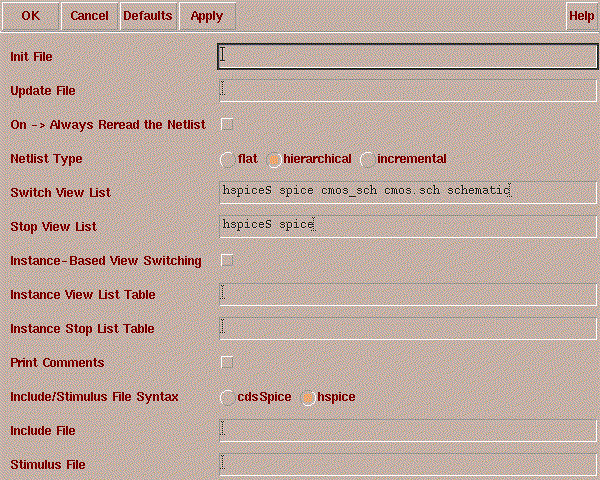
hspice box in the Include/Stimulus
File Syntax field, like this figure. Then click
OK.
Problem
I had a convergency problem in the op analysis in spectre. It has a macro-modelled common-mode feedback circuits. I doubt this common-mode feedback block. In Hspice the same circuits converges. So the circuits should work. :-(Solution
I set the node voltage, as well as standard spice technique. It works. In Analog Artist Simulation window, you can set the voltage.
Simulation -> Convergency Aids -> Node Set...
- Set the voltage in the
Node Voltagefield.- Click the wire in the schematic window.
- Given voltage value and node name will be appear in the below window.
Gear method is better than others to get higher accuracy, also in Spectre.We already know the above in Hspice but it was not clear, at least to me, in Spectre, because it just says 'default', but what is the default?, what is his 'conservative'?
% spectre -help tran
(thanks José for this tip)
In it, we can find the accuracy comments as follows:
The `method' parameter specifies the integration method. The possible settings
and their meanings are:
`method=euler': Backward-Euler is used exclusively.
`method=traponly': Trapezoidal rule is used almost exclusively.
`method=trap': Backward-Euler and the trapezoidal rule are used.
`method=gear2only': Gear's second-order backward-difference method is used
almost exclusively.
`method=gear2': Backward-Euler and second-order Gear are used.
`method=trapgear2': Allows all three integration methods to be used.
The trapezoidal rule is usually the most efficient when you want high accuracy.
This method can exhibit point-to-point ringing, but you can control this by
tightening the error tolerances. For this reason, though, if you choose very
loose tolerances to get a quick answer, either backward-Euler or second-order
Gear will probably give better results than the trapezoidal rule. Second-order
Gear and backward-Euler can make systems appear more stable than they really
are. This effect is less pronounced with second-order Gear or when you request
high accuracy.
Several parameters determine the accuracy of the transient analysis. `reltol'
and `abstol' control the accuracy of the discretized equation solution. These
parameters determine how well charge is conserved and how accurately steady-
state or equilibrium points are computed. You can set the integration error,
or the errors in the computation of the circuit dynamics (such as time
constants), relative to `reltol' and `abstol' by setting the `lteratio'
parameter.
The parameter `relref' determines how the relative error is treated. The
`relref' options are:
`relref=pointlocal': Compares the relative errors in quantities at each node to
that node alone.
`relref=alllocal': Compares the relative errors at each node to the largest
values found for that node alone for all past time.
`relref=sigglobal': Compares relative errors in each of the circuit signals to
the maximum for all signals at any previous point in
time.
`relref=allglobal': Same as `relref=sigglobal' except that it also compares
the residues (KCL error) for each node to the maximum of
that node's past history.
The `errpreset' parameter lets you adjust the simulator parameters to fit your
needs quickly. You can set `errpreset' to `conservative' if the circuit is
very sensitive, or you can set it to `liberal' for a fast. but possibly
inaccurate, simulation. The setting `errpreset=moderate' suits most needs.
The effect of `errpreset' on other parameters is shown in the following table.
In this table, `T'= `stop' - `start'.
errpreset reltol relref method maxstep lteratio
--------------------------------------------------------------------
liberal * 10 allglobal gear2 Interval/10 3.5
moderate sigglobal traponly Interval/50 3.5
conservative * 0.1 alllocal gear2only Interval/100 10.0
The value of `reltol' is increased or decreased from its value in the options
statement, but it is not allowed to be larger than 0.01. Spectre sets the value
of `maxstep' so that it is no larger than the value given in the table. Except
for `reltol' and `maxstep', `errpreset' does not change the value of any
parameters you have explicitly set. The actual values used for the transient
analysis are given in the log file.
If the circuit you are simulating can have infinitely fast transitions (for
example, a circuit that contains nodes with no capacitance), Spectre might have
convergence problems. To avoid this, you must prevent the circuit from
responding instantaneously. You can accomplish this by setting `cmin', the
minimum capacitance to ground at each node, to a physically reasonable nonzero
value. This often significantly improves Spectre convergence.
Spectre provides two methods for reducing the number of output data points
saved: `strobing', based on the simulation time, and `skipping' time points,
which saves only every N'th point.
The parameters `strobeperiod' and `strobedelay' control the strobing
method.`strobeperiod' sets the interval between points that you want to save,
and `strobedelay' sets the offset within the period relative to `skipstart'.
The simulator forces a time step on each point to be saved, so the data is
computed, not interpolated.
The skipping method is controlled by `skipcount'. If this is set to N, then
only every N'th point is saved.
The parameters `skipstart' and `skipstop' apply to both data reduction methods.
Before `skipstart' and after `skipstop', Spectre saves all computed data.
If you do not want any data saved before a given time, use `outputstart'. If
you do not want any data saved after a given time, change the `stop' time.
Go to the top.Option -> DisplayGo to the top.
Check the box ofPin Names.
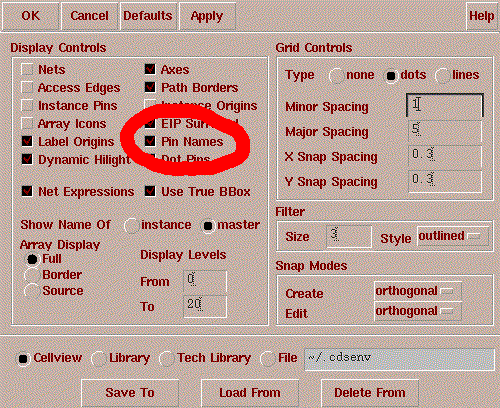
When you want to connect more than two nodes, you may want to connect outside of the cell. Then, you have to tell Cadence that those should be connected later. It is the time when you extract the layout.Go to the top.
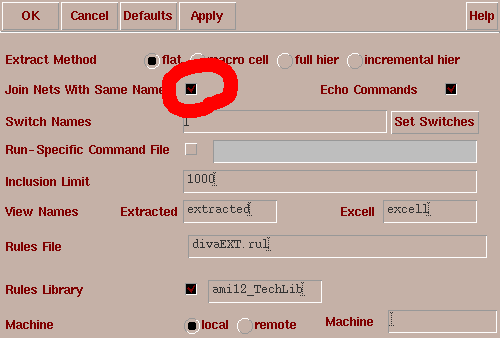
Check theJoin Nets With Same Namebox.
This page is link-free.
Any comments are welcome.
Tetsuya Kajita
Last modified: Wed Aug 15 11:58:04 2001