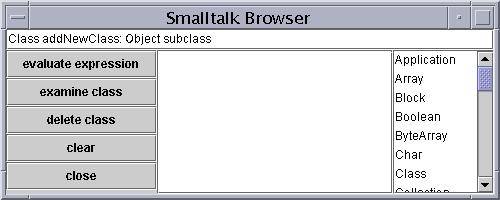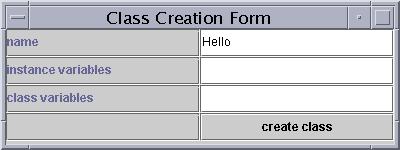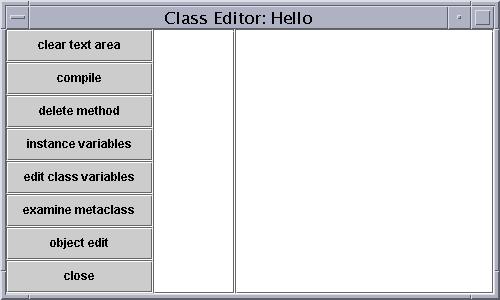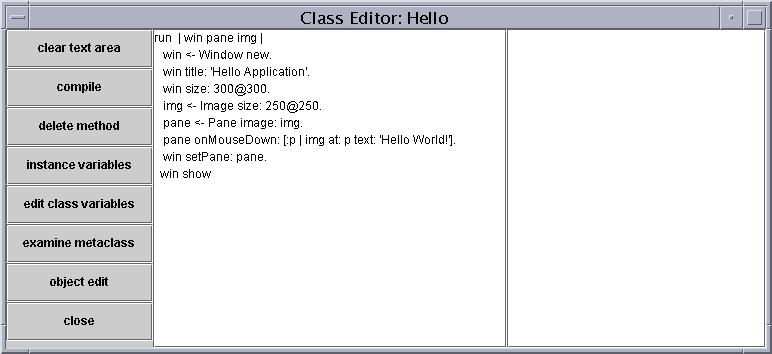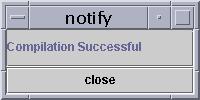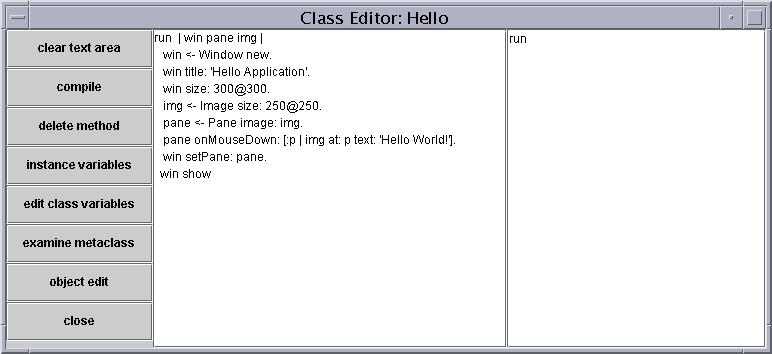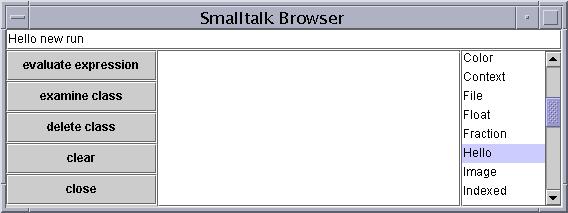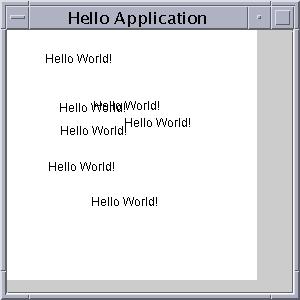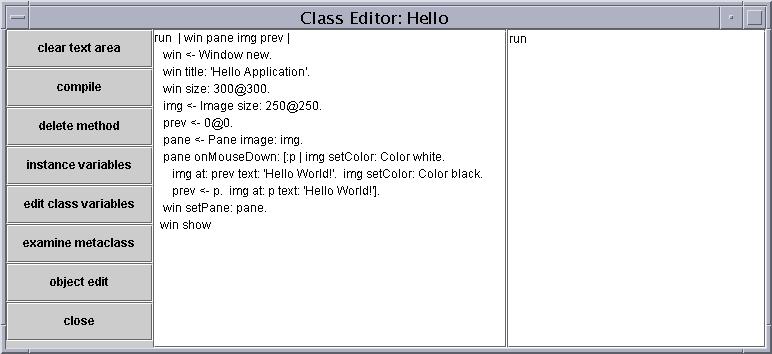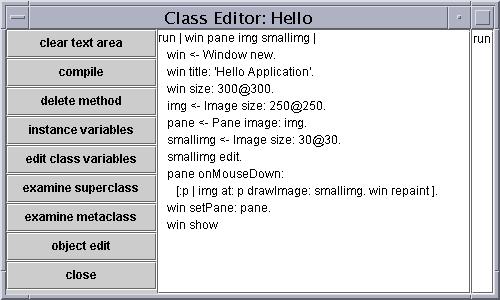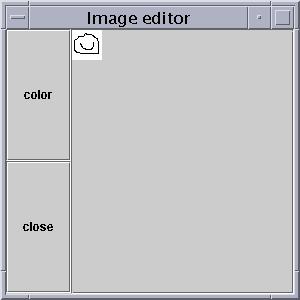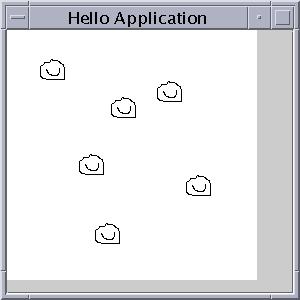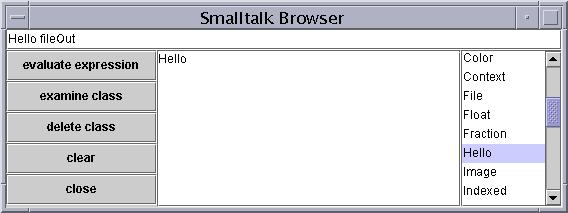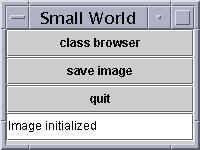Small World: A Little (More) Smalltalk
Lesson 2: Your First Application
In this lesson you will create your first Small World application.
The application will be very simple, only 8 lines long, but it will
illustrate many of the basic features found in almost all Smalltalk
applications. To begin, start the Small World system and create a class
browser. In the expression portion of the class browser, enter the text
Class addNewClass: Object subclass, as shown below:
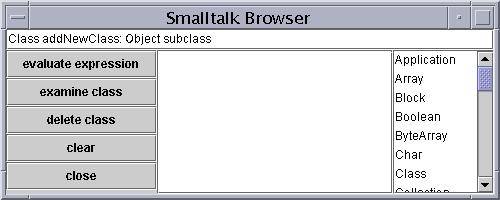
This command is telling the Small World system to create a new class,
which is a subclass of Object, and place it into the class dictionary.
To execute this command, press the evaluate expression button. The
subclass command will bring up a class creation window. In this
window, enter the name Hello, and leave the other two lines blank.
This window show look as follows:
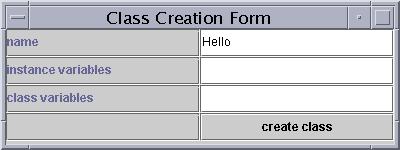
After you hit the create class button the class will be created
and entered into the class dictionary. Returning to the class browser
window, find the new class Hello in the list of classes to the
right. (If you don't see it, try pressing the clear button. This
will reset the class list). Select this class, then press the button marked
examine class. In response you should get a class editor for the
class Hello, which should look something like the following:
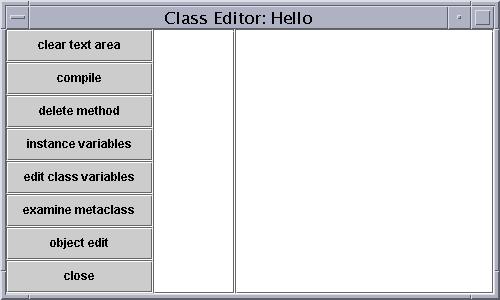
Using the panel in the middle of the window, enter the following method.
You can resize the window to make it wider and taller if necessary.
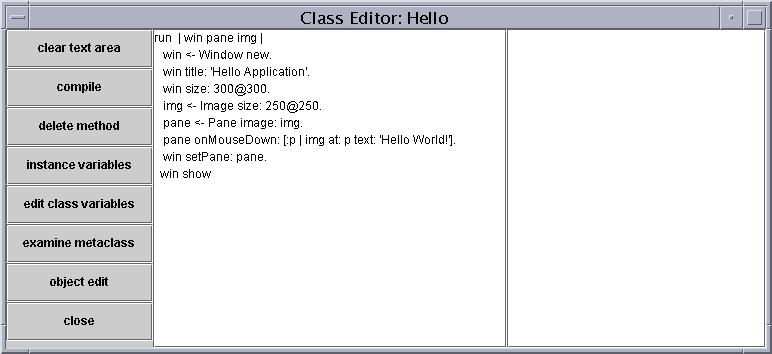
Once you have entered the class, press the button marked compile.
If all works well you will get a notification window indicating that
compilation was successful. If not, you will get an error window (see
the section on common errors at the end of this lesson). In the latter case,
fix the method and try recompiling until you get the notification window that
compilation was successful.
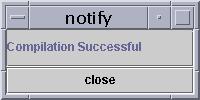
Close this window. The method named run should now appear
in the right column of the class browser.
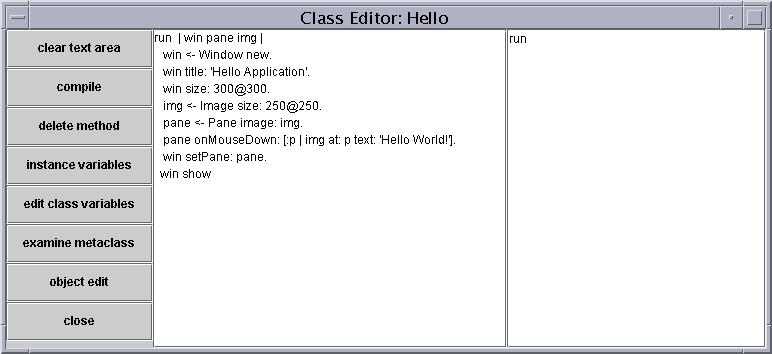
Windows, Panes and Images
Before actually running your newly created application, let us
explain the various parts that it is made of. If you have been browsing
classes and methods as suggested in the previous lesson, you should already
be somewhat familiar with the general form of a Smalltalk method. The
name of this method is run. The three names between the vertical
braces are temporary variables, variables that will be used only during
the execution of this method. In this case, the three variable names are
win, pane, and img. These three variables will hold
the three values that are part of almost any graphical application. These
are a window, a pane, and an image.
A Window is the rectangular portion of a screen that you
are undoubtedly familiar with from other computer applications.
A window has attributes such as a title and a size. In latter lessons
we will also see that a window can have features such as menus.
A Pane is a graphical item that can be displayed in a window.
There are a wide variety of panes. This example uses a very simple
form, which is an image pane. Other types of panes include buttons, sliders,
lists, and many more. In addition panes can be subdivided into subpanes
in a variety of ways. We will see examples of this in later lessons. One
important feature of a pane is that it can respond to mouse activity. There
are three basic methods for detecting mouse events: onMouseDown:
onMouseUp: and onMouseMove:. Each takes a one-argument block
that, when executed, will be given the location of the mouse event.
An Image is a graphical canvas on which you can draw.
The class Image supports a number of primitive drawing operations.
In this example, when the mouse is pressed, we will draw the text "Hello
World!" at the location of the mouse.
The image is connected to the pane when the pane is created. Later,
the pane is connected to the window. Finally the command show
tells the window to make itself visible.
Running your application
We are now ready to run the application. Return to the Smalltalk
Browser and enter the command Hello new run, like the following:
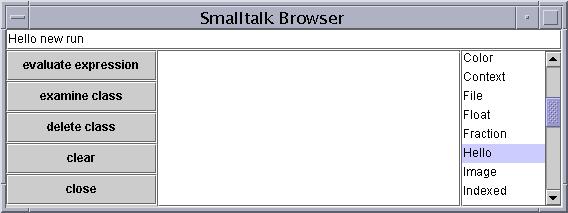
Press the button marked evaluate expression. If you have done
everything correctly, your window should now appear. Try clicking the
mouse a few times in the window. Each time you click the text "Hello world"
should appear right under the mouse:
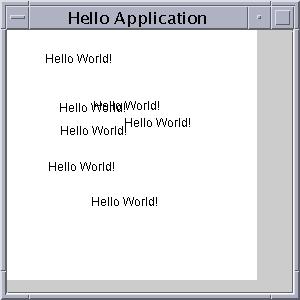
Congratuations, you have just created your first Small World application.
If you get an error message window you have probably made a typing error
somewhere along the line. See the common errors section at the end
of this lesson for suggestions on where you might have gone wrong. You can
go back and fix the run method and try again until you get it right. To close
your application window you can select the close option in the menu bar.
(The exact way this is done is different on each platform, but all allow
it in some fashion or another). Try resizing the window by selecting the
lower right corner. Notice if the window becomes smaller than the image that
scroll bars are automatically inserted.
Further variations
There are a number of simple variations you can make to explore
other features of the Small World. For example, suppose you want to
erase the previous text message before printing the new text in response
to a mouse down. To do this you need to remember the location of the previous
mouse press. That requires another new temporary variable. Let us call
this variable prev, and initialize it to the location 0@0. Now
when the mouse goes down we want to execute the following five commands.
First, change the color of the "ink" used by the image in the drawing commands
to white. Then draw the text in white, which is in effect erasing the
previous text. Reset the color to black, save the current location, and
finally draw the new text. The revised method looks something like the
following:
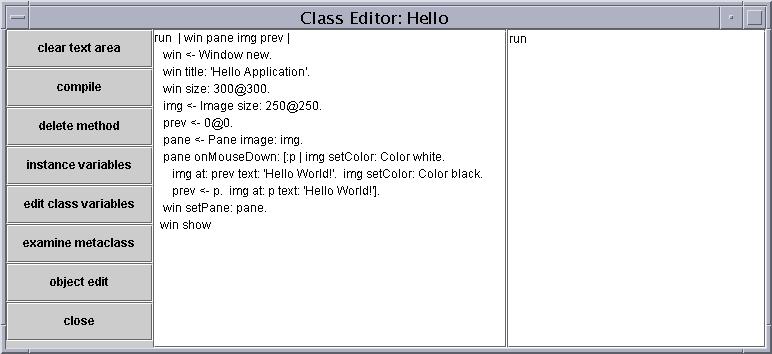
Try this out and see if the effect is what you expect.
But why restrict our colors to boring black? Colors are
defined in Small World using the RGB system, which is common in computer
applications. RGB stands for red, green and blue. Each of these three
colors is represented by a number between 0 and 255. You can explore
these values in more detail using the color select window. Just type
Color select in the Smalltalk browser and see what you get. To
create a new color all you need are three values between 0 and 255. Fortunately,
we have a source numbers, which is the coordinate points for the mouse
press. But this yields only two numbers, not three. But we can use an arbitrary
value, such as 100, for the third. Try changing the color command to the
following:
img setColor: (Color red: p x green: 100 blue: p y).
This uses the x and y locations of the mouse point for the red
and blue hues, and the value 100 for the green hue. Notice now that when
you click the mouse in the window the color will change depending upon
which part of the screen you are in.
Another possibility is to print an image, rather than text. Declare
a different new variable to hold the image. Initialize this image to be slightly
smaller, say 30 by 30 pixels. Then invoke the message edit on the newly created
image.
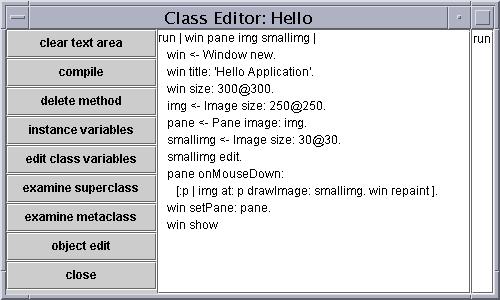
When executed, the method edit will produce a small special purpose drawing
window. You can use this to, for example, produce a happy face:
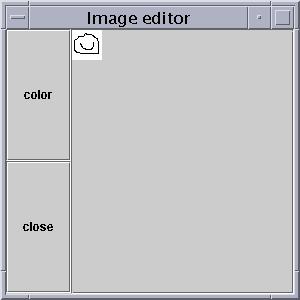
After you close the drawing window the new image is returned to your
program. Now when the mouse is pressed you will produce multiple copies of
the happy face. Because drawing images does not automatically generate a
window repaint event, it is necessary to explicitly ask for the window to
be redrawn after each image (see the body of the method presented earlier).
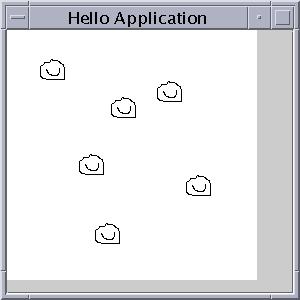
Cleaning Up
That's about all we want to do with the Hello World application,
but before leaving we can illustrate a few other useful commands. From
the Smalltalk browser try entering the command Hello fileOut:
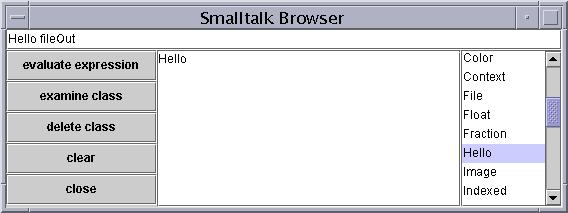
Remember to press the evaluate expression button. This
command will create a text file named Hello. You might want to try looking
at this file using your favorite text editor after you have left the Small
World. In your next session of Small World you can read this file back
in using the command File fileIn: 'Hello'. You can file out any
class, including those provided as part of the standard image. This can
be useful if you want a textual form of the class methods in order to study
the Small World library in more detail.
If you want to keep the current image, including your new class,
you can press the button marked save Image in the original Small
World window.
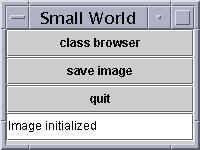
It is a good idea to save your images regularly. The image is by
default saved in a file named image. You can use your regular
operating system commands to make copies of this file, or to rename old
images. It is also a good idea to have a back up image just in case something
goes wrong.
If you want to remove your application before saving the image you
can select the class name in the Smalltalk Browser, then press the button
marked delete class. A question window will appear asking if you
really want to do this, and if you answer yes the class will be removed.
Finally, when you are all done, and the image has been saved, and you are
finished for the day, you can press the button marked quit in the
Small World window, and the application will halt.
Next
Common Errors
Q: I created my application yesterday, but today I can't find the application
class anywhere.
A: Did you remember to save your image after you were finished?
Q: I get a funny error message about an undefined selector. What is
this?
A: It means that you tried passing a message to an object that didn't
understand it. There are several possible causes. These include (a) not
initializing a variable, (b) assuming that a variable has a value different
from what you expect, (c) getting confused about the precedence of message
(forgetting that unary message bind tigher than binary, which bind tighter
than keyword), or (d) forgetting to use a period as a statement separator.
In the latter case the first token of the next statement will be interpreted
as a message selector. Sometimes the types associated with the backtrace in
the error window can help you track down the source of the error.
Q: I created my class, but it doesn't appear in the Smalltalk Browser.
A: Sometimes the list of classes in the browser can get out of date.
Try hitting the clear button. This has the effect of refreshing the class
list.
Q: When I try to compile, I get a funny error message about illegal
element inserted into a byte array.
A: In this application? You must be doing something a bit more complex.
This message usually means that the bytecode representation for a method
has exceeded 256 bytes, which causes problems since addresses are stored
as bytes. Try reducing the size of your method by moving some functionality
into another method. We will show how in the next lesson.
Q: I want to see more examples of windows and panes.
A: Have patience. You must learn to walk before you can fly. But if you
insist, there are lots of examples hidden in the standard image. You can
see all of these using the browser. For example, the class creation form is
found in the method subclass in class Class. Error messages
are handled by the method error: in class Object. Many other
examples are hidden in class level protocol, which you can view by using the
examine metaclass button in a class editor. Some good examples are
the methods question: and notify: in the metaclass for class
Window. The color selector is created by method select in the
metaclass for class Color. The Smalltalk browser is created by the
method browser in the metaclass for class Class. The class
editor itself is created by the method edit in the same place. The
latter is near the limit of the maximum size a method is allowed to be.