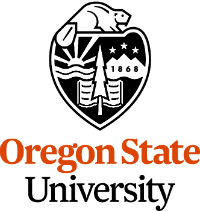Explore Canvas
Essential Skills for Most Courses
Canvas changes often and sometimes during the term, so, ensure you understand all of the features used in this course by checking off each skill listed at the left.
Click a skill to jump down to its tutorial. →
C.1 Update Notifications.
- Allow Canvas to notify you via email when the Instructor, Teaching Assistant, or another student has sent you a message, comment, or discussion reply.
From the Canvas Account area,
click the Account or Profile button then Notifications link.
Activate all these options:
Due Date, Announcements, Grading, Submission Comment, Discussion Post, and Inbox Conversation.
Deactivate these notifications: Invite.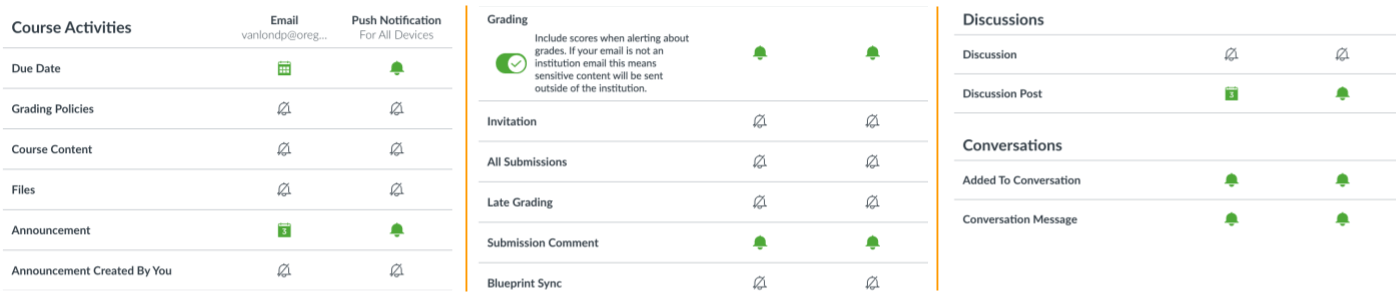
C.2 Update the Dashboard.
Start at the Canvas Dashboard.
- View courses as cards or by recent activity.
- Update course nicknames
C.3 Coming Up list of assignments
- View the Coming Up menu. It lists the assignments coming up in the current week.
Notice the due dates so you'll never be late!
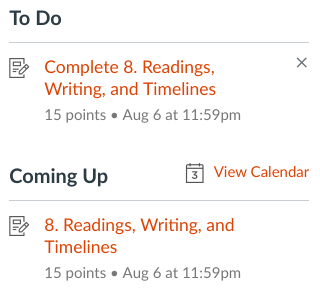
C.4 View and add to the Calendar
- Click the Calendar button.
The Calendar shows all of your courses' due dates.
Click one course on and off on the right to see one at a time or all of them.
Notice that they are color-coded.
Use the calendar with your name on it to add your own time management events,
such as project start dates,
office hours,
club meetings, and
class and work times.
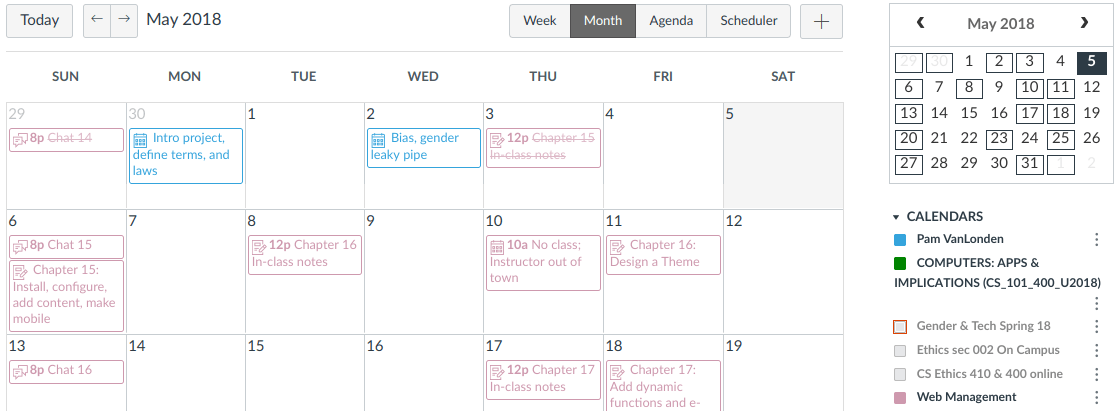
Add the calendar's feed of due dates to your preferred calendar app by clicking the Calendar Feed link at the lower right of Canvas Calendar screen.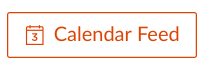
Copy the link provided then add it to your calendar: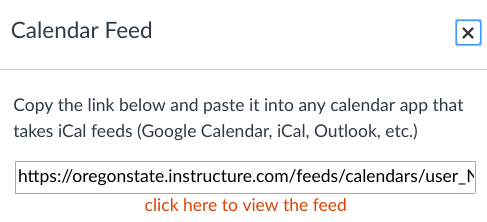
-
In Microsoft Outlook's tab, choose
Paste the Canvas Calendar Feed URL and submit.
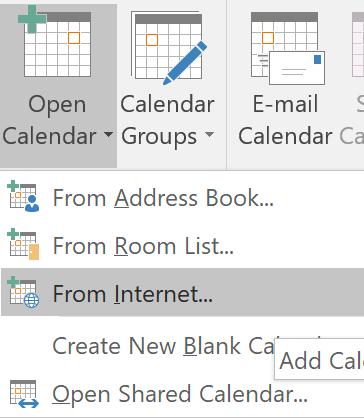
-
In the Calendar app on your Mac, > .
Paste the Canvas Calendar URL and adjust the name, color, and other options on the next screen.
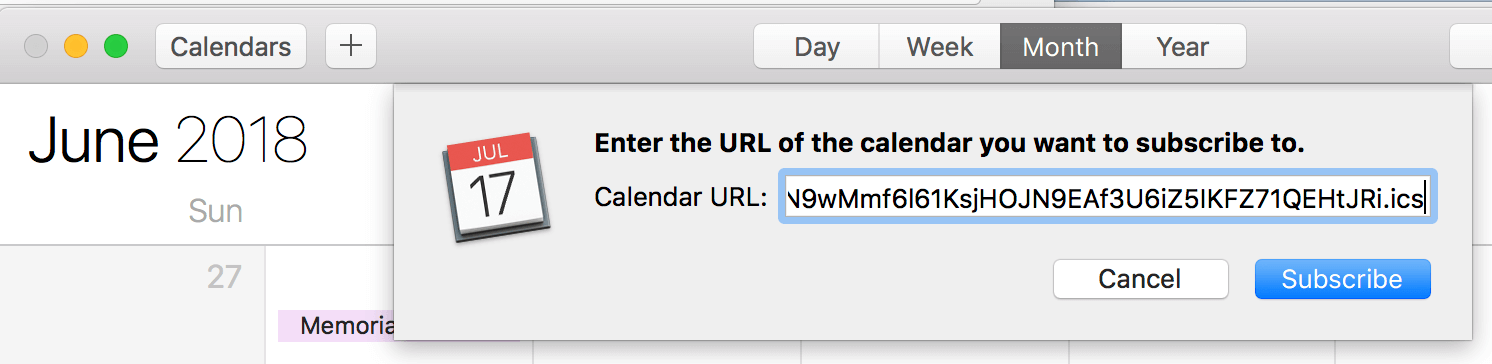
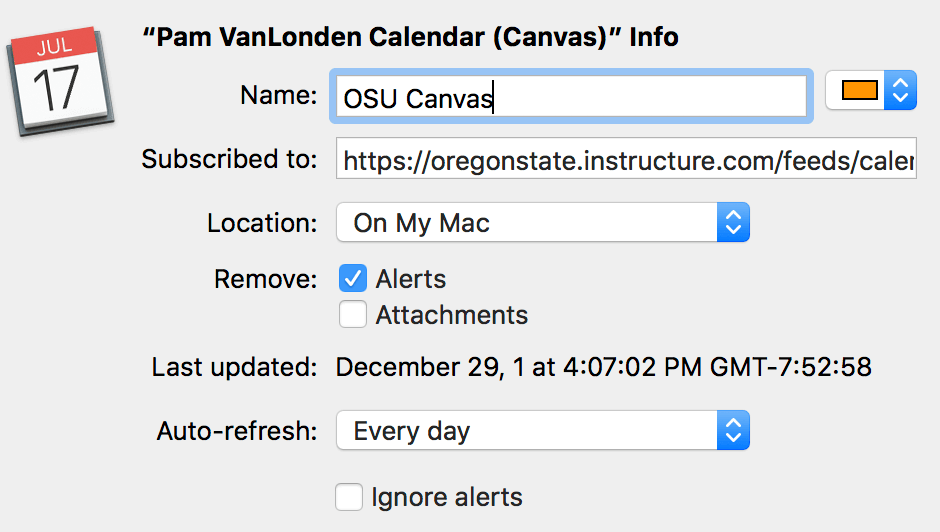
-
In Google Calendar, click the plus + symbol next to the or
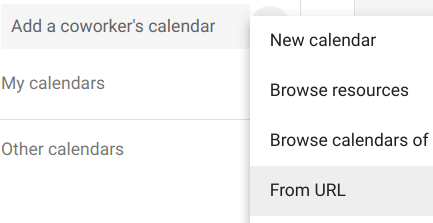
Add the URL you copied from Canvas and paste it into the field. Click Add calendar.
-
In Microsoft Outlook's tab, choose
Paste the Canvas Calendar Feed URL and submit.
C.5 Contact the instructor
- Contact the instructor using the
 Inbox
when you have questions.
If you email from outside Canvas, then your message might look like spam.
The person icon on this textbook's main menu above is also a quick way to get to the Inbox.
Inbox
when you have questions.
If you email from outside Canvas, then your message might look like spam.
The person icon on this textbook's main menu above is also a quick way to get to the Inbox.
C.6 View Assignments from the Home tab.
-
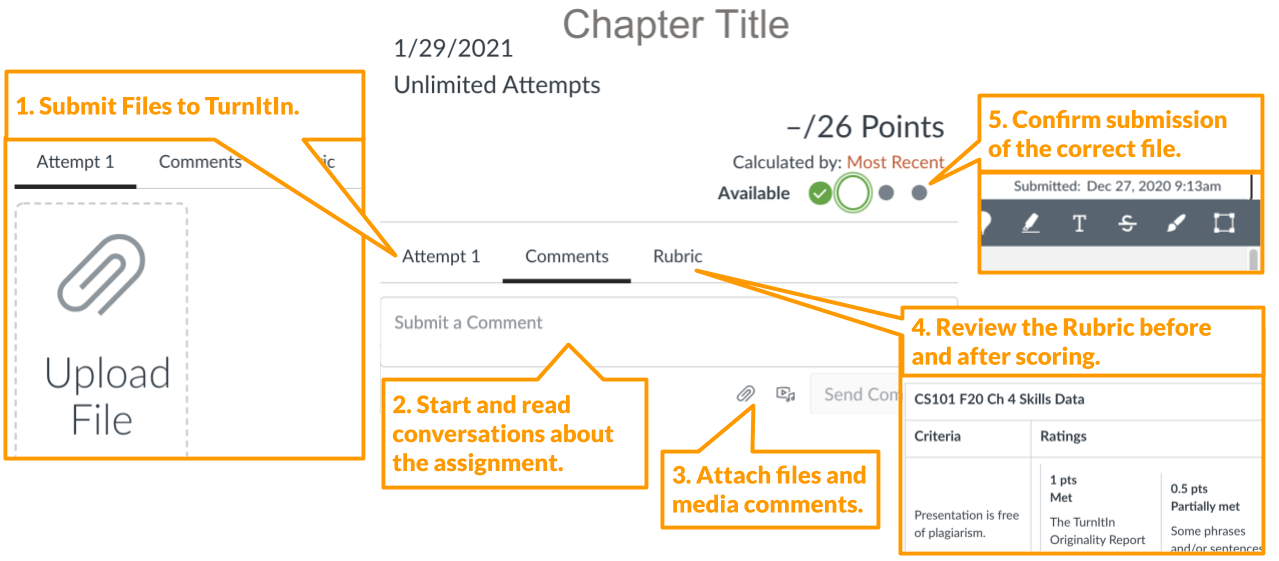 Click on the Assignment or Home button to see a list of Chapter Assignments.
An Assignment includes these components:
Click on the Assignment or Home button to see a list of Chapter Assignments.
An Assignment includes these components:
- Link to the Chapter web page.
- Due date.
- Available until date (grace period).
- Submit, TurnItIn Load, or other button.
- Commenting conversation box.
- Media Commenting box.
- File attachment link.
- View Rubric button.
- Confirm upload screen
If you need to resubmit, submit an additional file, or comment on a submission, then click the Submission Details option or Assignment name in the Grades area.
C.7 View Announcements.
- Click on the Announcements button to see weekly or bi-weekly messages from the instructor. These will introduce and make clarifications about the assignments. Read them before you write the instructor with questions.
C.8 Sign up to use OSU Zoom.
- Visit zoom.oregonstate.edu.
- Click the Login to Zoom button.
- Complete OSU Single Sign-on/DUO process.
Once you've successfully signed in to OSU Zoom, your Canvas Zoom access is established.
In addition, you'll enter a Passcode for each Canvas Zoom session. Passcodes are provided in the Zoom tab.
C.9 Participate in Zoom sessions and view recordings.
- In the Canvas Zoom tab, click the current meeting link to participate in chapter lessons and Office Hours.
- View past recordings of lessons from the Pages and/or Assignments tabs.
C.10 Participate in Discussions.
- At the top there is a set of Instructions and 3-dot more menu that displays the Rubric.
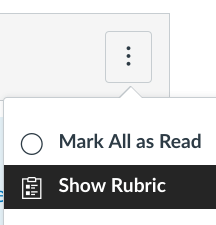
- The Search bar allows you to search for a keyword, key phrase, or student in the long list of threads (which will appear once others have posted).
- Below that, you'll see a Reply box. You'll click it to create a new thread where you can paste in writing, or write from scratch.
- When you want to reply to someone else's thread, use the Reply button under that student's thread, rather than the first one. This provides conversation continuity.
- Notice that you can collapse all of the threads to see the entire list of topics.
- Hover over the middle top of a single collapsed thread to use the expand arrow. This allows you to open just one thread at a time when they are all collapsed.
- Click the subscribe button to ensure you are notified via email that someone has replied to your thread(s).
- Make numbered or bulleted lists, add bold, italic, color, and text-wrapping. These features work when you have text selected.
- To hyperlink the title of an article, select the title, click the link icon, then paste the source's URL.
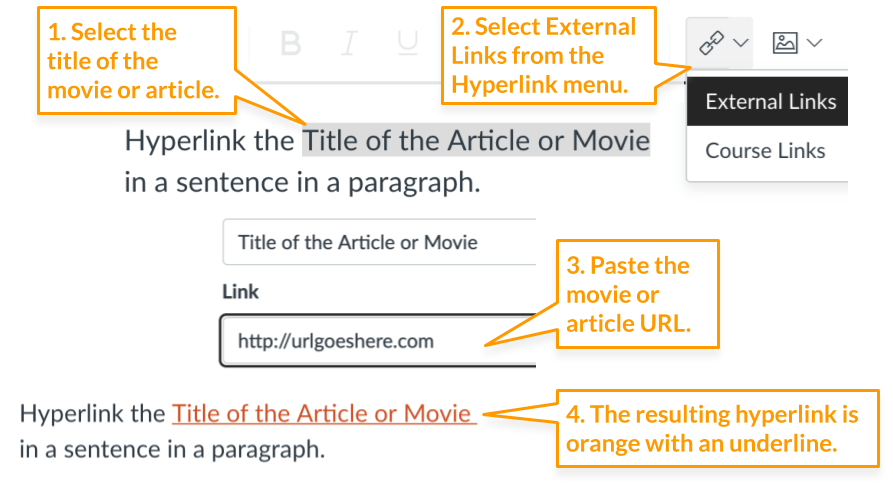
- Click the Insert Image icon, then choose Upload Image to insert a screenshot, diagram, or photo from your hard drive or a URL.
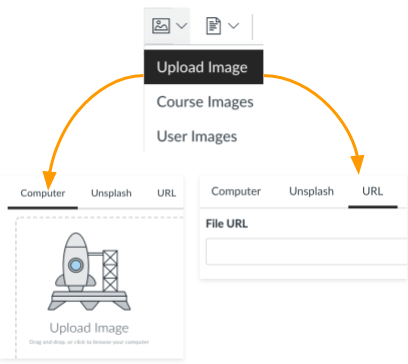
- To learn more, consult the Canvas Discussion tutorials: Canvas Student Guides for Discussions.
Discussions have eight useful features:
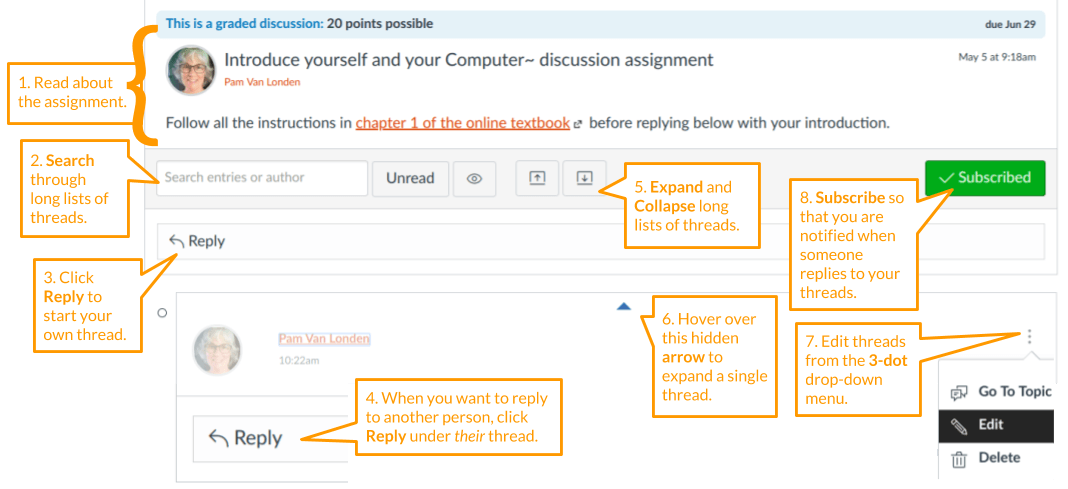
When editing a thread, notice that you can:
C.11 Collaborate in documents.
- Instructions for using a chapter's Collaboration activity (if any) will be provided in a correlating Assignment.
- Do not access Collaborations from an Email message; access them from Collaborations or Assignment.
- Always login to your OSU Google or OSU Microsoft account before launching a Canvas Collaboration.
- The link will launch a document that includes instructions, scoring criteria, and topics to research and write about.
- Be careful not to delete any existing text in the document.
- When you add your writing to the document, other students in your group can see it, too, and edit as you are writing.
- The Instructor and TA will score your work based on the a copy of your work uploaded to an Assignment.
- Your PDF file will be uploaded to TurnItIn for a plagiarism check.
Click the Collaborations button to view the list of group interactions.
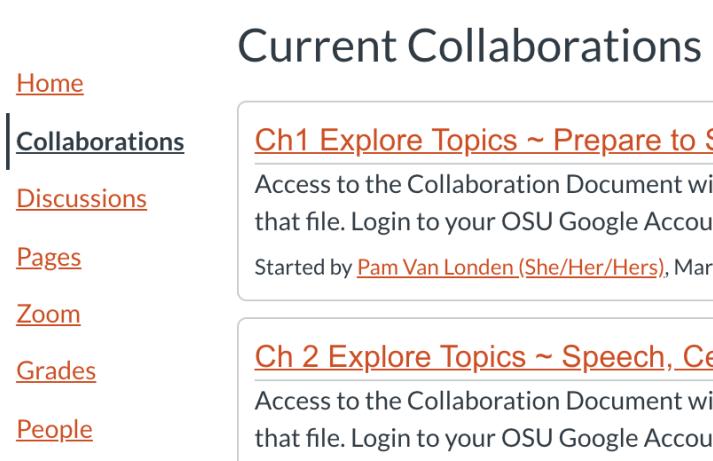
C.12 Get tutoring or a writing review.
- Ecampus: use the TutorMe tab when you need to have your writing reviewed. Feedback will be provided within a few hours!
- On-campus students: use the OSU Writing Center, OSU College of Engineering Tutoring Center, or your degree program's own writing support services. Sign up for Writing & Research, Grammar, or Written Feedback appointments (currently online-only).
If you are a poor writer of English, then use the TutorMe or OSU Tutoring Center to improve your work each week. Projects using poor English writing will get marked down.
C.13 View your Grades, Rubrics, and Comments.
- Click the Grades button to view instructor feedback.
A few days after each assignment is due, read the instructor and/or TA's feedback in the Grades or Assignment area.
It provides a Rubric icon for viewing your score on each criterion and allows you to ask questions.

- Click the Assignment Name to respond to instructor feedback.
If you want to ask a question about your score, click on the assignment name to reveal the feedback and
write your comment in the box provided.
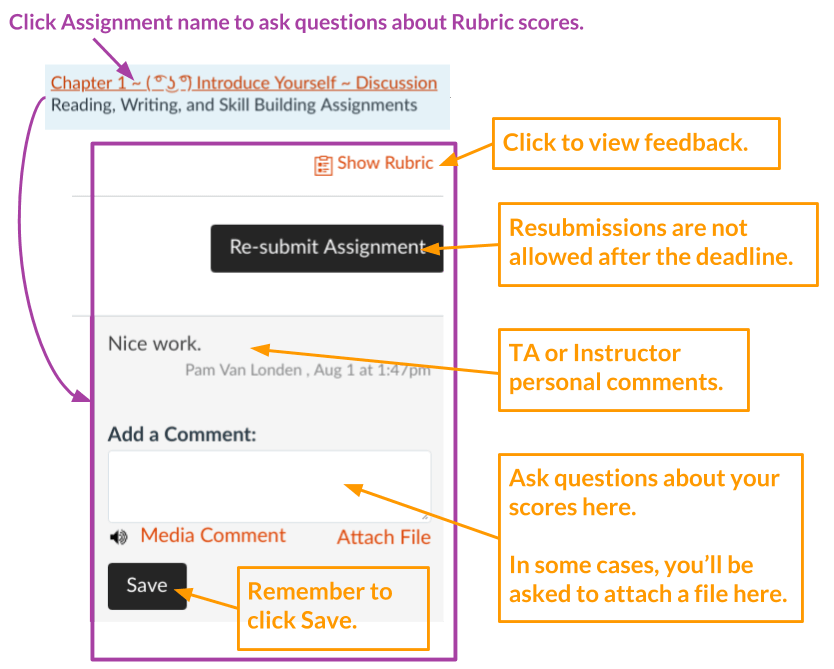
Once you click the assignment name, you'll see the feedback. The comment box is under the feedback.
Using this box notifies the instructor and is the fastest way to get a response. - Click the colored
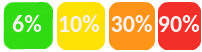 TurnItIn Originality Report icon to see how much potential plagiarism your project includes.
Learn how to read the report.
TurnItIn Originality Report icon to see how much potential plagiarism your project includes.
Learn how to read the report.
- In the Grades area,
uncheck the Calculate button
to ensure you see the actual grade based on your scores.
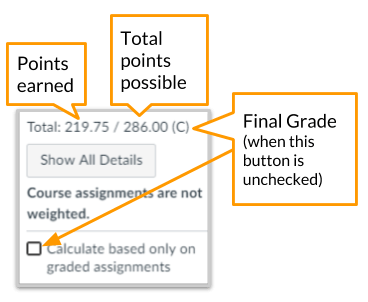
C.14 Add audio or video media comments.
Media Comments use your computer's webcam and/or microphone to record your questions and answers and save them in an Assignment Comment box.
- To locate the Media comment, click on this week's Assignment > Submission Details > Media Comment.
Or, click on Grades > Assignment > Media Comment. - Click Record Media.
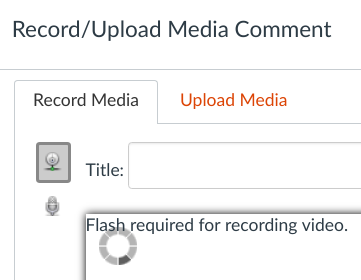
- Click the Webcam button to choose No Video if you only want to record audio.
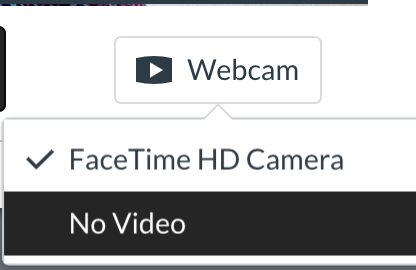
- Click Start Recording when ready and click Stop when done.
- Trim and crop the recording with built-in tools to remove unnecessary dead space and keep the recording as short as possible.
The media file will automatically show up in the Commenting area of your assignment; no need to upload it.
C.15 View the list of classmates.
- View the class roster in the People area. Find people here to form study groups if you like.